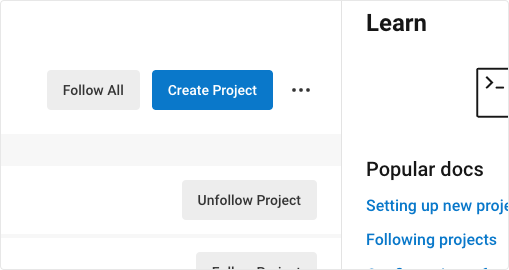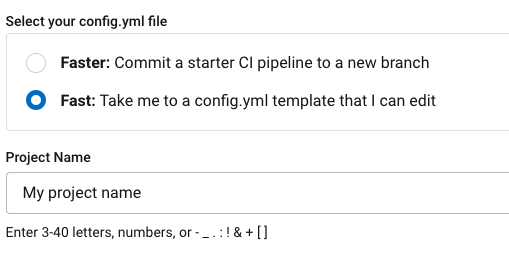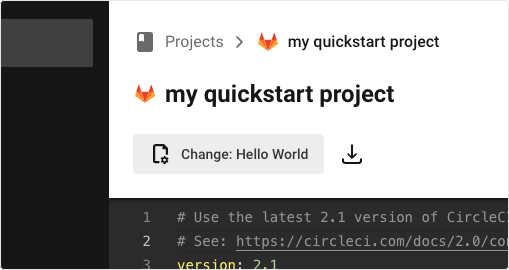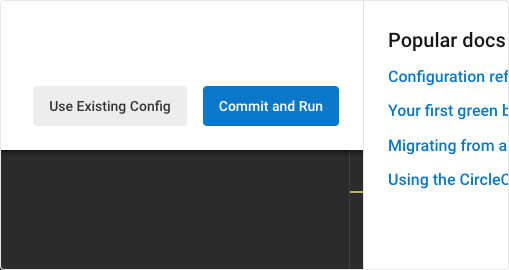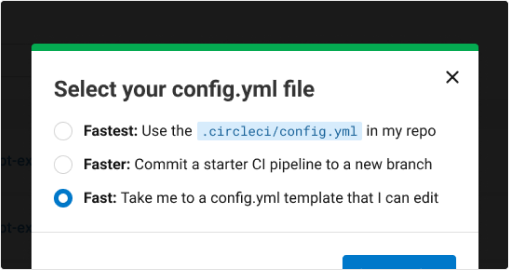Quickstart guide
This quickstart provides a guided tour through setting up a project, collaborating, and tools to iterate on and debug your build configuration. The following sections cover the following:
-
Create a project, connecting some existing code to CircleCI.
-
Inviting team members to collaborate on your new project.
-
Use the VS Code extention to debug and extend your config.
-
SSH into a build to debug your project.
If you would rather jump to a full list of CircleCI config.yml options, see the Configuration reference.
Prerequisites
-
A CircleCI account. You can sign up for free.
-
A code repository you want to build on CircleCI.
1. Connect your code

| Check your project slug to discover which GitHub integration you have set up:
For more information about the differences, see the VCS integration overview. |
2. Dig into your first pipeline

Expand your workflow and select a job to view the steps that ran. Use the tabs along the top to access test results, timing data, artifacts, and resource usage metrics.

Exand any step to view the build output. You can search, share or download the output for collaboration and debugging. If a step fails, use the Explain this error button for help.

Invite teammates to collaborate on your projects. Navigate to Organization Settings > People to generate invites and get further instructions. Collaborators can view and follow your projects. Teammates can make a free CircleCI account at any time to view your pipelines, even if they are not committing any code.
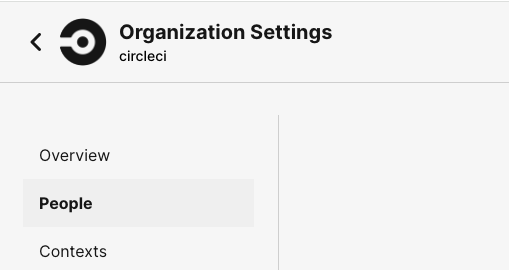
3. Debug and iterate

To access a job's build environment for troubleshooting, rerun the job with SSH access. The VM remains active for 10 minutes after the pipeline finishes. For full details, see the Debug with SSH page.

Using the CircleCI VS Code extention, validate your CircleCI config file. Get help with troubleshooting config updates and help keeping dependencies up to date.