Sumo Logic integration
This page describes how to connect Insights data with Sumo Logic.
Overview
The Sumo Logic CircleCI integration allows you to visualize and analyze data about your CircleCI jobs within Sumo Logic.
Integration
The CircleCI app for Sumo Logic provides advanced views to track the performance and health of your continuous integration and deployment pipelines.
The CircleCI dashboard for Sumo Logic
Use this dashboard to:
-
Monitor real-time CI performance, activity, and health, or track over time.
-
Identify opportunities for optimization.
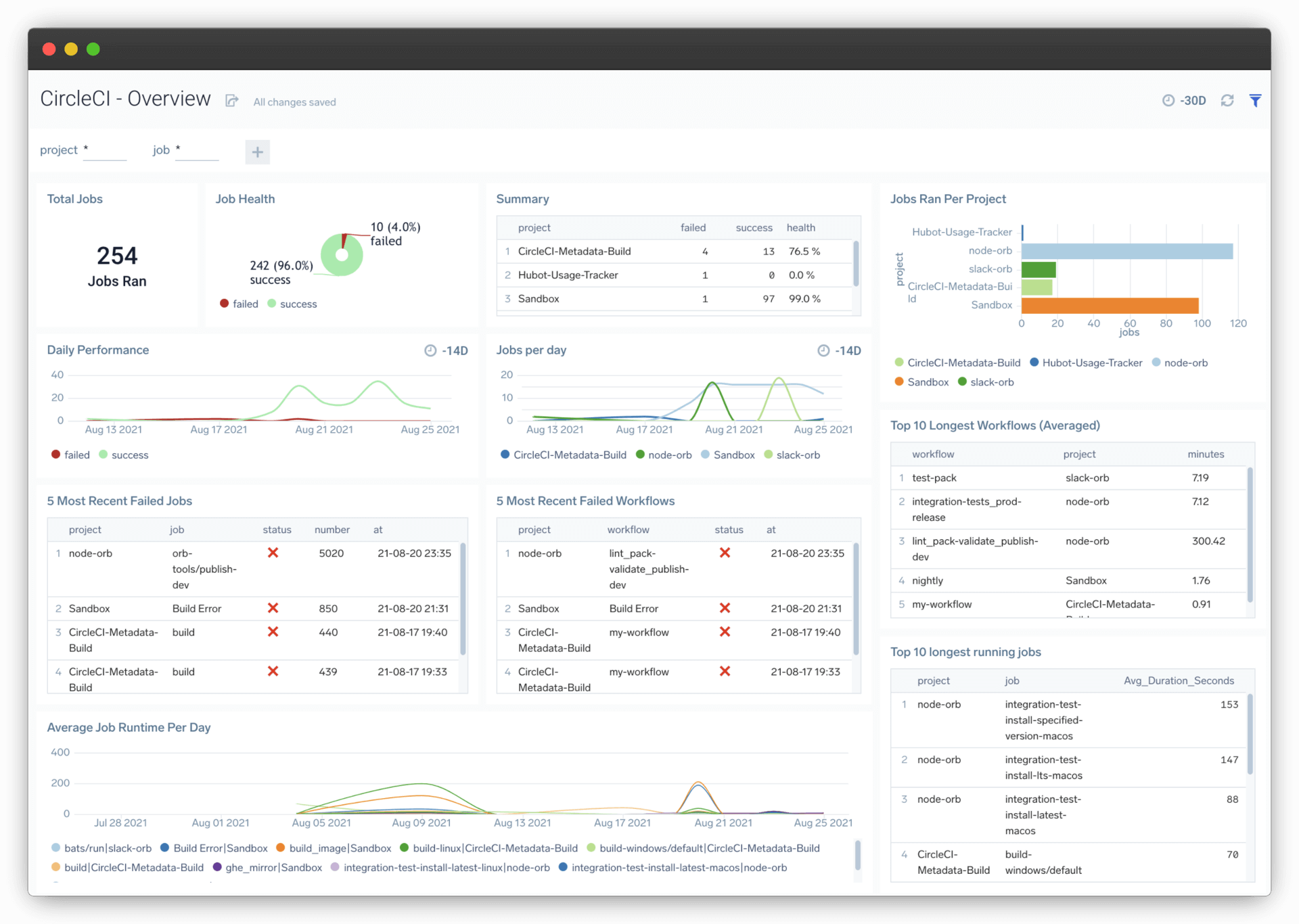
Gain insights into your pipelines with the included dashboard panels. Filter each panel for specific projects or jobs, over any period of time. Available dashboard panels include:
-
Total Jobs Ran
-
Job Health (% success)
-
Summary
-
Jobs Ran Per Project
-
Daily Performance
-
Jobs Per Day
-
5 Most Recent Failed Jobs
-
5 Most Recent Failed Workflows
-
Top 10 Longest Workflows (Averaged)
-
Top 10 Longest Running Jobs
-
Average Job Runtime Per Day
Install the CircleCI dashboard by using the App Catalog from the dashboard home page.
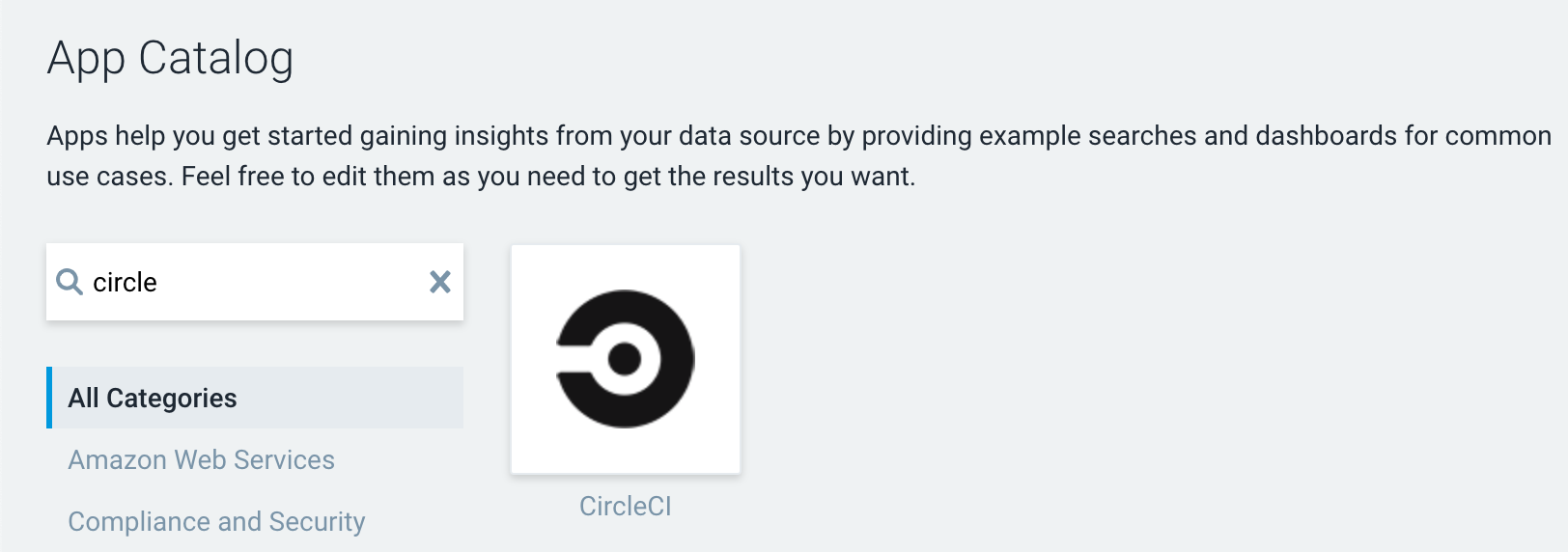
| This dashboard receives data through the Sumo Logic orb which must be included in your projects to be tracked. |
Set up Sumo Logic metrics using CircleCI webhooks
To begin collecting and visualizing data with Sumo Logic, first configure CircleCI webhooks to send metrics data to Sumo Logic.
Configure Webhooks
1. Configure hosted collector
Follow the Sumo Logic documentation for Configuring a Hosted Collector.
2. Add an HTTP Source
To get the URL where the CircleCI webhooks will be sent and recorded to the collector, add an HTTP Source.
When complete, copy the generated “HTTP Source Address”. You can always get this link from Sumo Logic again in the future. This is the URL that will need to be entered in the Webhooks section of the CircleCI web app in the next step.
3. Configure Project Webhooks
Complete the following steps to set up a CircleCI webhook to forward your logs to Sumo Logic.
-
Log in to the CircleCI web app
-
Access one of your CircleCI projects
-
Open Project settings
-
In the project settings sidebar, click Webhooks
-
Click Add webhook
-
Complete the following fields:
-
Webhook name:
Sumo Logic CI Visibilityor any other identifier name that you want to provide. -
Receiver URL: Use the
HTTP Source Addressyou copied in the last section -
Events: Select Workflow Completed and Job Completed.
-
Enable the check: Certificate verifications.
-
-
Click Add Webhook to save the new webhook.
Install the CircleCI App for Sumo Logic
Now that you have set up collection, install the Sumo Logic App for CircleCI to use pre-configured searches and dashboards that provide insight into your CI/CD pipeline.
-
Locate and install the CircleCI app from the App Catalog. If you want to see a preview of the dashboards included with the app before installing, click Preview Dashboards.
-
Select the version of the service you are using and click Add to Library. Version selection is applicable only to a few apps currently. For more information, see the [Install the Apps from the Library]( https://help.sumologic.com/05Search/Library/Apps-in-Sumo-Logic/Install-Apps-from-the-Library) document.
-
To install the app, complete the following fields:
-
App Name. You can retain the existing name, or enter a name of your choice for the app
-
Data Source. Select either of these options for the data source:
-
Choose Source Category, and select a source category from the list
-
Choose Enter a Custom Data Filter, and enter a custom source category beginning with an underscore. Example:
(_sourceCategory=MyCategory).
-
-
Advanced. Select the location in the library (the default is the personal folder in the library), or click New Folder to add a new folder
-
-
Click Add to Library
Once the app is installed, it will appear in your personal folder, or wherever you set to be the default in your library. From here, you can share it with your organization. Panels will start to fill automatically.
| Each panel slowly fills with data matching the time range query and received since the panel was created. Results will not be available immediately, but with a bit of time, you will see full graphs and maps. |